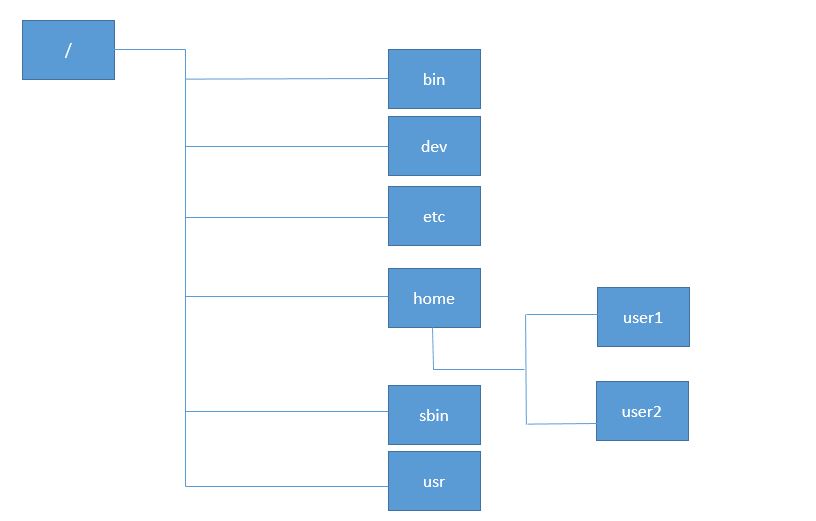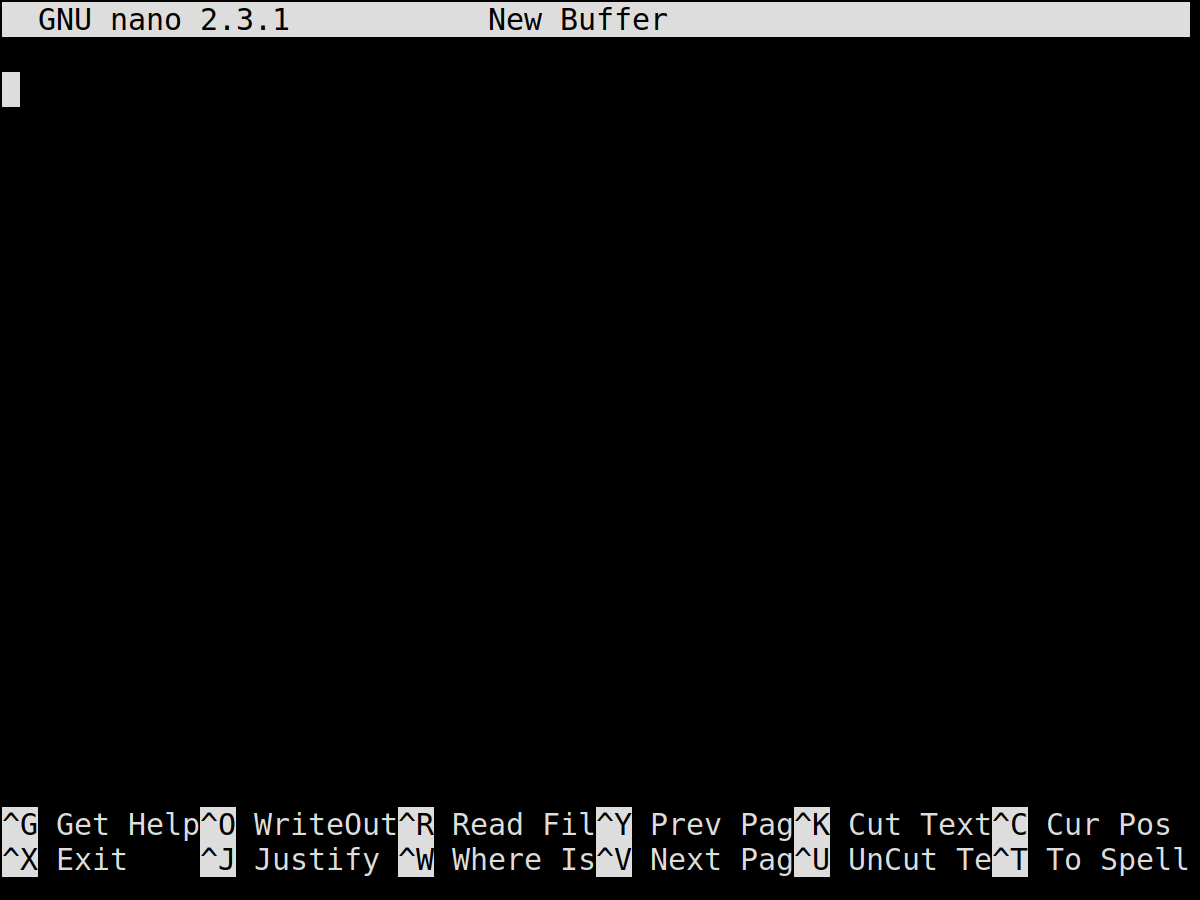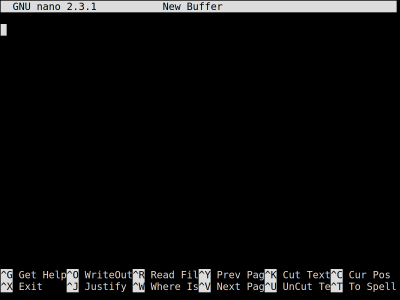This version (2017/10/18 11:42) is a draft.
This version (2017/10/18 11:42) is a draft.Approvals: 0/1
This is an old revision of the document!
Linux Primer
- Article written by Balázs Lengyel (VSC Team) <html><br></html>(last update 2017-10-11 by bl).
Filesystems
Filesystem 101
- Everything starts at the root
- the root is a directory
- “
/” denotes the root directory
- the filesystem has different kinds of objects
- files
- directories
- containers for multiple objects
- links to objects, which either
- add a second name for the same object
- point to a position in the filesystem
- objects can be referenced by their path
- absolute:
/dir1/dir2/object - relative:
dir2/object
- special objects in directories:
.— is a reference to the directory itself..— is a reference to the parent directory
- the system may consist of multiple filesystems
- filesystems may be mounted at any (empty) directory
Further concepts
- Attributes
- Ownership
- Access rights
- Filesystem limits
- Size
- Timestamps
- Special files
- device
- fifo pipe
- socket
- Advanced FS features
- data integrity
- device managment
- subvolume support
Filesystem tree
<HTML> <!– ### Mountpoints
Linux presents only one tree for file access - but every filesystems has its own tree!
#### Attaching a filesystem to the current tree: {.incremental}
- takes a filesystem
- `FS` usually a device file or a network address
- takes an empty directory in the current tree
- usually `/mnt/XXX` or `/mnt`
- makes the root of the new filesystem available in place of the empty directory
- `FS` `→ /mnt/`
<div class=incremental>
This process is called mounting.
</div> –> </HTML>
Special filesystems used on VSC
NFS
- old and reliable network filesystem
- much slower than any local filesystem
- simultaneous usage possible
TMPFS
- very fast filesystem
- uses RAM instead of other media
- lost at shutdown
Shell
Prompt
This is how the prompt looks by default:
[myname@l3_ ~]$
- tells you:
- who you are
- which computer you're on
- which directory you're in
- can be configured
- variable
$PS1 - default:
echo $PS1
Ways to get help when you're stuck:
man- manual for specified topic
- find man-pages:
apropos
whatisinfo- most commands support a
-h/--helpflag - colleagues are often helpful
- the internet is often helpful
Execution
To execute a program, we call it:
gcc FizzBuzz.c -o FizzBuzz
./FizzBuzz
module load non-existent-module
echo $?
- Every command that is executed will provide a return-value on exit.
History
Your shell keeps a log of all the commands you executed.
- the
historycommand is used to access this history - for fast reuse of commands try the
<CTRL>-Rkeys or the<Up-Arrow>
Parameters
For most commands you can combine multiple single-character arguments. This doesn't change the meaning of the parameters, but is limited to single-character arguments which dont take parameters.
# works: COMMAND -a -b -c -d -e COMMAND -abcde # works partially: COMMAND -j 2 -a -b COMMAND -j 2 -ab # doesn't work: COMMAND --long-parameter --flag-parameter=<FLAGVALUE>
One thing to look out for is the order of parameters. Most of the time no specific order is required, but you should look out for things like copying the target over the source file.
# order does matter here: COMMAND <SRC> <DEST>
Aliases
Whenever you have a command
- run often and it
- has a long list of parameters you always use
- is dangerous
- which is an aggregate of many other commands
- but you don't want to write a script
you can define an alias for it:
alias ll='ls -alh' alias rm ='rm -i' alias myProject='cd $ProjectDir; testSuite; compile && testSuite; cd -'
Patterns
Patterns and expansions define multiple arguments with little overhead:
- the most important patterns are:
- ? — matches one character
- * — matches any character sequence
- the most important expansions are:
- A{1,9}Z — expands to A1Z A9Z
- A{1..9}Z — expands to A1Z A2Z … A9Z
ls file.??? ls *.*
echo {{A..Z},{a..z}} echo {{A,B},{X,Y}}
echo {A..Z},{a..z} echo {A,B}{X,Y}
Regular Expressions
Used in many programs, to define matching rules for filters or other text transfomations:
.+ \. (A|a)p{2}le ^[^aeiouAEIOU]+$
Match any character, once or more match a dot apple, Apple any line of only non-vowels
Example usage of regex:
egrep -i '(cluster|vsc)' <FILE>
For a detailed explanation see Wikipedia, or try regex101.
If you want to challenge yourself, try Regex Crossword!
Control Flow
Chaining Commands
false ; echo "Should I be Printed?" false && echo "Should I be Printed?" false || echo "Should I be Printed?"
Should I be Printed? Should I be Printed?
Loops
for i in * do mv $i{,.bak} done
while true do echo "Annoying Hello World" sleep 3 done
for i in *; do mv $i{,.bak}; done while true; do echo "Annoying Hello World"; sleep 3; done
Streams
Redirects
Write output to a file or file-descriptor
| Command | Redirect | Append | Description |
|---|---|---|---|
| program | > std.log | >> std.log | redirect stdout to a file |
| program | 2> err.log | 2>> err.log | redirect stderr to a file |
| program | 2>&1 | redirect stderr to stdout |
Pipes
Write output into the input-stream of another process
| Command | Pipe | Description |
|---|---|---|
| program | | grep -i foo | pipe stdout into grep |
| program | | tee file1 file2 | overwrite files and stdout |
| program | | tee -a file | append to files and stdout |
Environment Variables
Setting, getting and unsetting
Set
LANG=en_US.UTF-8 bash export LANG=en_US.UTF-8
Get
env echo ${LANG} echo $PWD
Unset
unset LANG env -u LANG
Use cases
Some variables that could affect you are:
$EDITOR # the default editor for the CLI $PAGER # utility to read long streams $PATH # program paths, in priority order
if you're aiming for programming, these could be more interesting:
$LIBRARY_PATH # libraries to link by the compiler $LD_LIBRARY_PATH # libraries to link at runtime $CC # sometimes used to set default C compiler $CFLAGS # default flags for compiling C
<HTML> <div class=“incremental”> <div> <hr color=“lightgrey” class=“slidy” /> </HTML>
if you have a lot of self-compiled binaries:
export PATH="./:$HOME/bin/:$PATH"
<HTML> </div> </div> </HTML>
Basic command line programs
Looking around
Looking through files is done with thelscommand under Linux, which is an abreviation forlist.
By default (meaning without parameters) the ls command shows the content in the current directory. It does hide elements starting with a dot though. These hidden elements can be shown by adding the -a parameter, which stands for all. If you want detailed information about the elements, add the -l parameter for long listing. You can also specify a file/directory which you want to examine, by just appending the path to the command.
$ ls # shows files and directories testdir test $ ls -a # includes hidden ones . .. testdir test $ ls -l # detailed view drwxr-xr-x 1 myuser p12345 0 Apr 13 2017 testdir -rw-r--r-- 1 myuser p12345 4 Apr 13 11:55 test $ ls /tmp/ allinea-USERNAME ssh-6E553lWZCM ssh-C6a754pJ1d systemd-private-a4214393983d448fbdc689791806519c-ntpd.service-LrAgBP tmp7CJZRA yum_save_tx.2017-04-03.12-07.VCUowf.yumtx $ ls -alh ~ drwxr-xr-x 5 myuser mygroup 45 Jan 30 2017 .allinea -rw------- 1 myuser mygroup 21K May 3 17:14 .bash_history -rw-r----- 1 myuser mygroup 231 Dec 2 2016 .bashrc drwx------ 1 myuser mygroup 76 Aug 22 2017 Simulation drwx------ 2 myuser mygroup 76 Dec 12 2016 .ssh
Moving around
Moving through directories is done with thecdcommand, which stands forchange directory.
The cd command can be called without any arguments, in which case it just switches to the home directory. Otherwise it takes a absolute (starting with a dash) or relative path as an argument and switches to that directory. The argument - (just a single dash) will cause cd to switch to the previous directory. This can be used to alternate between two directories without typing their path's every time.
$ cd /bin # go to an absolute directory $ cd [~] # go home $ cd - # go to previous directory
Copying & moving files around
Copying and moving files and directories is done with thecpandmvcommands, which stand forcopyandmoverespectively.
Both commands take at least two parameters, which correspond to the <SOURCE> and <DESTINATION> files or directories. For cp to work with directories as a source, it needs the -r (recursive) or -a (archive) flag.
Beware of the pitfalls! you can overwrite data and therefor lose it, without getting any confirmation prompt! If in doubt use-i(interactive) flag.
$ mv old new # rename old to new
$ mv old dir/ # move old into dir
$ mv file1 file2 # overwrite file2 with file1
# (BEWARE)
$ cp -i input input.bak # input to input.bak $ cp -i input backup/ # input into backup $ cp -a dir1/ dir2 # exact copy of dir1
Creating and deleting
directories
creating directories is done with themkdircommand, which stands formake directory.
The mkdir command takes an optional -p (parents) parameter and a path. When optional parameter is given, it will create all the ancestors of the specified directory aswell. Otherwise the command fails if the directory either exists already or its parent doesn't exist either.
deleting directories is done with thermdircommand, which stands forremove directory.
This command removes the specified directory, but only if it's already empty. it can also take an optional -p parameter, in which case it removes the specified directory and all the ancestors you included.
Finding stuff
To look at everything
- in your home directory
- and nested up to three levels deep inside it
- that ends in
.txt - or starts with
log_ - and is an ordinary file
- concatenated as one stream:
find \ ~ \ -maxdepth 3 \ -iname "*.txt" \ -or -iname "log_*" \ -type f \ -exec cat '{}' \; | less
find \ ~ \ -maxdepth 3 \ -iname "*.txt" \ -or -iname "log_*" \ -type f \ -exec cat '{}' + | less
Contents of files
viewing is done by thelesscommand:
concatenating is done by thecatcommand:
$ less file.txt # exit with 'q' $ less -R file.txt # keep colors $ cat file1 file2 | less
$ cat file $ cat -A printable $ cat -n numbered
$ echo "VSC is great" > file $ cat file VSC is great
$ echo "VSC is awesome" >> file $ cat file VSC is great VSC is awesome
$ cat file | grep awesome VSC is awesome
$ grep awesome file VSC is awesome
Space accounting
viewing used space is done by thedu(disk usage) command:
viewing free space is done by thedf(disk free) command:
$ du -h file1 file2 # human readable output $ du -s dir # summarize
$ df -h # human readable output $ df -t nfs # only list filesystems of a type
Recap
$ mv space.log space.log.bak
$ df -h | grep "lv12345\|lv54321" > space.log
$ cat space.log
nfs05.ib.cluster:/e/lv12345 200G 185G 16G 93% /home/lv12345 nfs04.ib.cluster:/e/lv54321 1000G 979G 22G 98% /home/lv54321
we do this often, let's wrap it up!
Recap++
$ mv space.log space.log.bak
$ df -h | grep "lv12345\|lv54321" > space.log
$ cat space.log
nfs05.ib.cluster:/e/lv12345 200G 185G 16G 93% /home/lv12345 nfs04.ib.cluster:/e/lv54321 1000G 979G 22G 98% /home/lv54321
we do this often, let's wrap it up!
$ echo '#!/bin/bash' > spacelog.sh $ echo 'mv space.log space.log.bak' >> spacelog.sh $ echo 'df -h | grep "lv12345\|lv54321" > space.log' >> spacelog.sh $ echo 'cat space.log' >> spacelog.sh
$ chmod +x spacelog.sh
$ ./spacelog.sh
Sed and awk
sed (stream editor) and awk are powerful tools when working with the command line
$ mycommand | sed "..."
$ mycommand | awk '{...}'
Using sed and awk in action
| program | command | description |
|---|---|---|
| sed | s/old/new/ | replace old with new |
| sed | /from/,/to/ s/old/new/ | replace old with new, between from and to |
| awk | 'print $5 $3' | print columns 5 and 3 of every line |
Example script:
#!/bin/bash mv space.log space.log.bak df -h | grep "lv12345\|lv54321" > space.log cat space.log
#!/bin/bash mv space.log space.log.bak df -h | grep "lv12345\|lv54321" > space.log cat space.log | sed "s|/home/lv12345|ProjectA|" \ | awk '{print $6, "free:", $4}' \ | column -t
<HTML> <!– ### Sort and uniq
sort and uniq (unique) are used to sort and uniquify adjacent lines
–> </HTML>
Scripting
Ownership and Permissions
Just to ensure that you are able to run your scripts
chown
Change the owner of files and directories by:
chown -R user:group dirs files # only works with root privilages
chmod
Change the mode of files and directories by:
chmod -R u=rwx,g+w,o-rwx dirs files chmod 640 files chmod 750 dirs chmod 750 executables
Shebang
A little test program, which we mark as executable and hand it over to the corresponding interpreter:
cat << EOF > test.sh echo "${LANG}" echo "${PATH}" EOF
chmod +x test.sh
bash test.sh
Don't we have an OS, capable of executing everything it recognises as an executable?
Yes, we do!
cat << EOF > test.sh #!/bin/bash echo "${LANG}" echo "${PATH}" EOF
chmod +x test.sh
./test.sh
Functions (more like procedures)
Programming in bash would be cumbersome without functions, so here we go:
allNumbersFromTo () { echo "1 2 3" }
This isn't good, as were only getting a fixed amount of numbers. Let's try a recursive approach:
allNumbersFromTo () { num=$1 max=$2 echo "${num}" if [ $num -lt $max ]; then allNumbersFromTo "$(($num + 1))" $max fi }
allNumbersFromTo () { min=$1 max=$2 for num in $(seq $min $max) do echo "${num}" done }
allNumbersFromTo 1 10
Editors
General
- Many different editors
- Unique (dis-)advantages
- Different look and feel
- Editors should provide us with
- Simple text editing
- Copy and paste
- Search and replace
- Saving changes
- Wide availability
Two editors that satisfy our needs:
- nano
- vim
Common starting point
nano filename
vim filename
Nano
Nano explained
This editor is focused on being easy to use, but still providing every feature a user might need.
Interface
The interface consists of four parts, namely from top to bottom:
- Title bar
- Text area
- Command line
- Key bindings
Usage
Nothing special, key-bindings visible while editing
| Feature | Usage |
|---|---|
| Navigation | Arrow keys |
| Actual editing | Typing text, as usual |
| Cut/Paste line | <CTRL>+k / <CTRL>+u |
| … | explained in key bindings field |
Short
Use this editor if you are new to the command line.
It is straight forward, but can be extended on the way.
- Auto-indentation
- Syntax highlighting
- Multi-buffer
Vi(m)
Vi(m) explained
This editor is focused on productivity and efficiency, providing everything a user might need.
Interface
The simple interface consists of two parts:
- Text area
- Command line
Since this editor is very easy to extend, after setting up a few plugins, it will probably look quite different!
Usage
This is a multimode editor, you'll have to switch modes whenever you change what you want to do.
| Feature | Usage |
|---|---|
| Navigation | Arrow keys |
| Writing | change to input mode, then write as usual |
| Commands | exit current mode, press : |
| … | explained on next slide |
Short
Use this editor if you like a challenge.
It is fast and very nice — but you'll sometimes get hurt on the way.
- Auto-indentation, Syntax highlighting, Multi-buffer – just like nano
- File/Project Management
- Use a plugin manager
Vi(m) modes and keys
- any mode:
- back to the default mode:
<ESC>
- command mode (followed by
<RETURN>):- save current file:
w [filename] - quit the editor
- after saving:
q - without confirmation:
q!
- help:
h [topic], e.g.h tutorial - search and replace:
%s/old/new/gc
- default mode:
- enter input mode:
i - enter command mode:
:(colon) - mark
- character-wise:
v - line-wise:
<SHIFT>-v
- delete
- character-wise:
x - line-wise:
dd - marked content:
d
- search:
/abc
.bashrc
.bashrc
# .bashrc # Source global definitions if [ -f /etc/bashrc ]; then . /etc/bashrc fi # User specific aliases and functions alias sq='squeue -u $USER' alias rm='rm -i' export PATH="./:$HOME/bin:$PATH"
<HTML> <!– ## Legal {.slidy}
### Copyleft & Copyright {.slidy}
<div class=slidy> - wikipedia — “Sadegh 1990 hosseini”: - [CC-Attribution-ShareAlike (CC-BY-SA)](https://creativecommons.org/licenses/by-sa/4.0/deed.en) - [Directory Tree](https://commons.wikimedia.org/wiki/File:Linux_directories.jpg) - VSC — Lengyel Balazs: - No explicit license - Screenshots </div> –> </HTML>